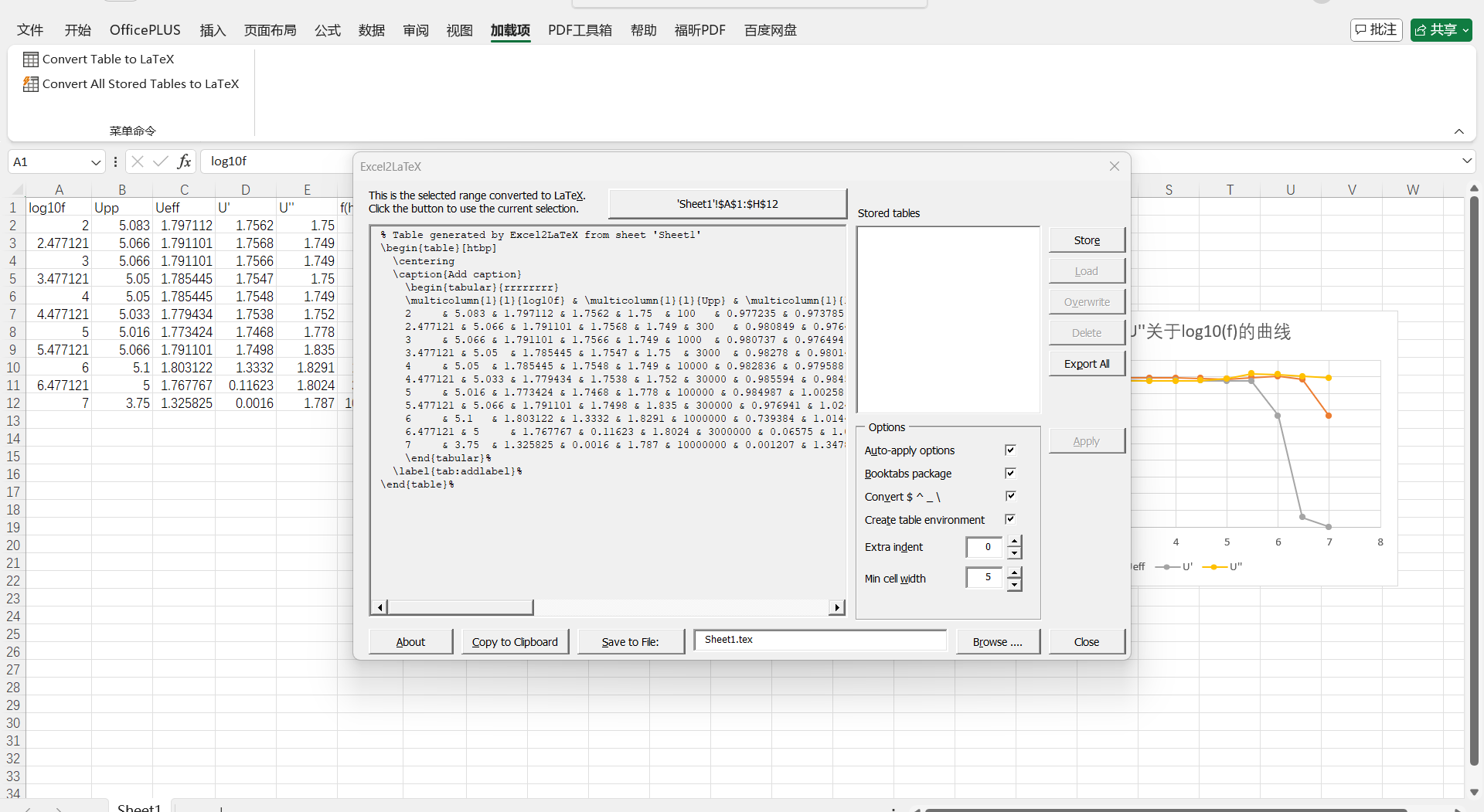本文想说的不仅仅是vscode配置$\LaTeX$这么简单,经过两年写$\LaTeX$的积累,我发现“熟练掌握$\LaTeX$”并不只是能熟记一些常用的代码,更重要的是善于利用好各种相关的软件、插件、网站,从而使自己的书写排版效率更高。 然而工具也不是越多越好,如果一个工具能实现多种功能,那其实额外装一个差不多软件是多余的,我始终认为,在实现功能差不多的情况下选择插件优于使用网站,最次的就是下载一个额外的软件。 下面我想说的就是一些如何让编写$\LaTeX$更高效的工具。
vscode 链接到标题
配置$\LaTeX$ 链接到标题
关于如何下载vscode、$\LaTeX$发行版,不在赘述,上知乎或csdn都能找到对应的教程。 这里说说如何配置$\LaTeX$。
$\LaTeX$本身没有问题 链接到标题
在配置之前,必须确定$\LaTeX$是否已经下载成功,方法可以打开其自带的轻量级编辑器TexWork,看看运行一个简单的tex文件能否成功。
vscode上安装对应插件 链接到标题
只需要安装LaTeX Workshop这个插件,其他有关插件自选(亲测只需这个插件后面即可成功运行),也可之后有时间再装。
填写配置文件 链接到标题
在vscode上端搜索>打开用户设置,选择弹出这里的第一个,打开settings.json文件。
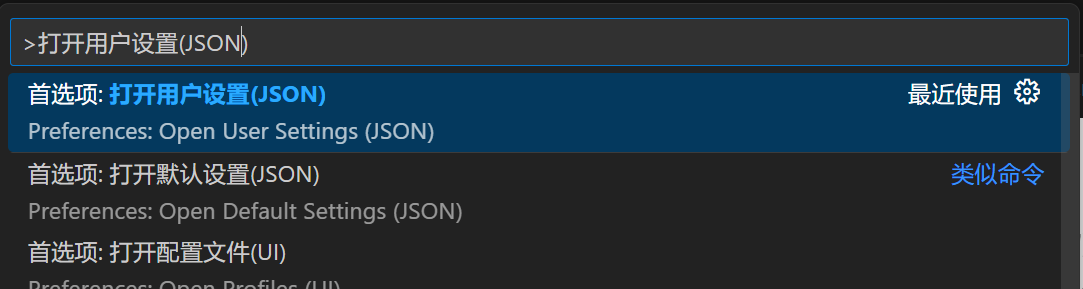 如果你之前用vscode配置过其他语言,那么应该也会主动或被动地更改过(即在选择中后台自动在文件中加入了内容)这个文件,请保留你之前的内容无需删除,另外加上下面的代码,如果你的vscode是崭新下载的,那么你可放心删去这个文件中所有东西,直接放入下面的代码,保存,退出。(最后一段关于python的代码读者无需复制,那是笔者配python时留下的)。
如果你之前用vscode配置过其他语言,那么应该也会主动或被动地更改过(即在选择中后台自动在文件中加入了内容)这个文件,请保留你之前的内容无需删除,另外加上下面的代码,如果你的vscode是崭新下载的,那么你可放心删去这个文件中所有东西,直接放入下面的代码,保存,退出。(最后一段关于python的代码读者无需复制,那是笔者配python时留下的)。
{
"latex-workshop.latex.tools": [
{
"name": "xelatex",
"command": "xelatex",
"args": [
"-synctex=1",
"-interaction=nonstopmode",
"-file-line-error",
"%DOC%"
]
},
{
"name": "pdflatex",
"command": "pdflatex",
"args": [
"-synctex=1",
"-interaction=nonstopmode",
"-file-line-error",
"%DOC%"
]
},
{
"name": "bibtex",
"command": "bibtex",
"args": [
"%DOCFILE%"
]
}
],
"latex-workshop.latex.recipes": [
{
"name": "xelatex",
"tools": [
"xelatex"
]
},
{
"name": "pdflatex",
"tools": [
"pdflatex"
]
},
{
"name": "xe->bib->xe->xe",
"tools": [
"xelatex",
"bibtex",
"xelatex",
"xelatex"
]
},
{
"name": "pdflatex -> bibtex -> pdflatex*2",
"tools": [
"pdflatex",
"bibtex",
"pdflatex",
"pdflatex"
]
}
],
//下面的就是笔者曾经配置过python所留下的,因此不删除
// // // // // // // // // // // //
"python.defaultInterpreterPath": "E:\\newdownloadapp\\anaconda\\python.exe",
// // // // // // // // // // // // // //
}
关于这个配置文件的一些细节,在个性化更改配置部分会说,但请读者还是跟着指南顺序,先成功实现编译再做个性化调整
编译文章与双向检索 链接到标题
编译文章与查看 链接到标题
此时请打开一篇能正确编译的tex文件,点击右上角的绿色按钮开始编译,此时左下角会转圈,待其变成√时编译成功,按右上角按钮(或者其快捷键ctrl+Alt+V)(见图)查看pdf,其他内容请看图。
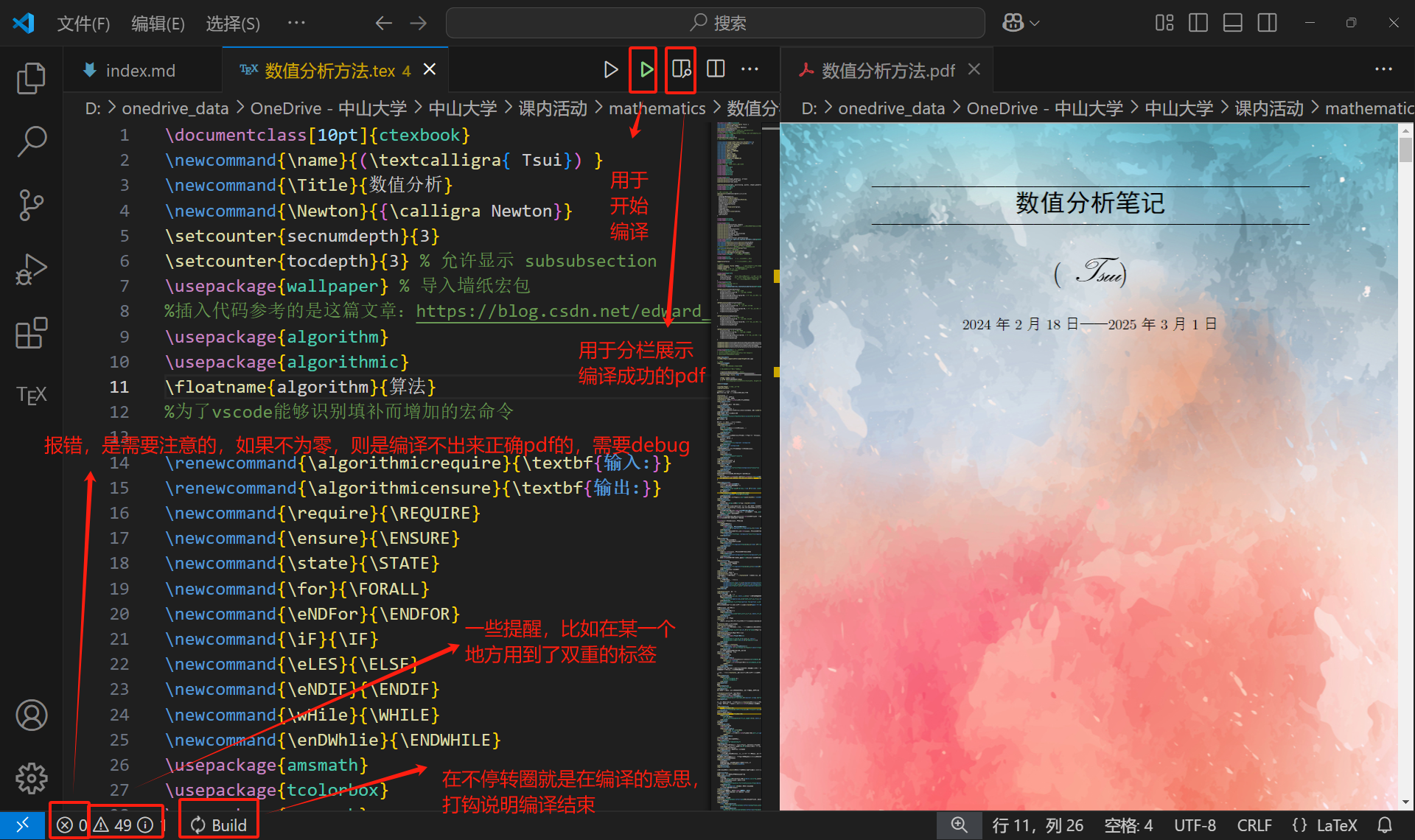 如果报错了,点击报错提示,有详细报告查看(这比TeXwork友好),
如果报错了,点击报错提示,有详细报告查看(这比TeXwork友好),
正反检索 链接到标题
- 在tex部分
ctrl+Alt+J是正向检索 - 在pdf部分
ctrl+鼠标右键点击pdf任意位置是反向检索
至此,这部分就结束了。
个性化更改配置 链接到标题
在此之前请确保vscode编写$\LaTeX$已成功实现,
快捷键调整 链接到标题
- 左下部分设置,选
键盘快捷方式,即可设置, - 这里我最关心的是$\LaTeX$编译的快捷键。因此搜索
LaTeX Workshop: 构建 LaTeX 项目(latex-workshop.build),设置自己想要的即可(因为默认的是crtl+alt+……这样的复合件,不太方便,我将其改成了ctrl+……的形式), - 调整的时候要注意快捷键冲突,可以将一些不常用的命令快捷键设置成冲突,从而给常用快捷键更多的选择。
调整编译顺序 链接到标题
所谓的编译顺序,也就是按下绿色小三角(或者刚刚你设置的快捷键)之后vscode优先选用的编译方式,决定他的是配置JSON中各个部分的先后位置,比如我的配置文件是xelatex的配置放在pdflatex配置上面的,这也就意味着绿色小三角绑定的是xe$\LaTeX$编译器,我这段时间编写中文文档居多,因此选用这种方式,当然,我也可以选左边TEX后,在手动点击其他的编译方式
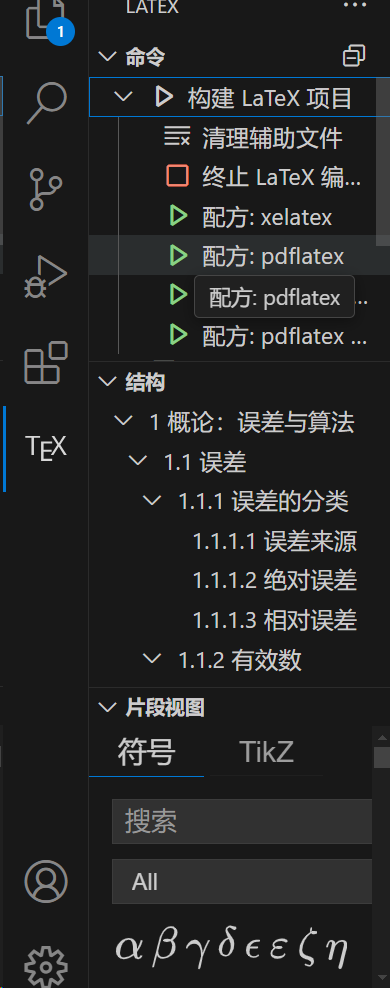 。
顺便一说没这个侧栏的符号片段对于$\LaTeX$初学者相当友好,可以靠点击使用希腊字母、数学符号,慢慢地就能对$\LaTeX$有更熟悉的感觉了(我也是这样子过来的)。
。
顺便一说没这个侧栏的符号片段对于$\LaTeX$初学者相当友好,可以靠点击使用希腊字母、数学符号,慢慢地就能对$\LaTeX$有更熟悉的感觉了(我也是这样子过来的)。
插件 链接到标题
前面说过,我认为插件是最优的,那么我们就介绍一下vscode自带的插件、功能。
pdf浏览器 链接到标题
哈哈哈,其实正反向检索以及pdf浏览本身就是一个很好用的功能插件,根本无需下载什么额外的pdf浏览器(部分vscode配置$\LaTeX$的教程都说需下载,实际上根本不需要!)
侧栏 链接到标题
刚刚也已经提到过了,包括数学符号与tikz,非常有利于初学者学习语法,而至于tikz,笔者一般不用这个(之后会介绍网站)
公式预览器 链接到标题
实际上就是一个无需编译的实时公式预览器,适用于对$\LaTeX$语法已有相当的熟练度,但是对语法的想象能力不强的使用者(我也是),可以实时查看公式的最终形态,从而方便修改与debug。
使用方法是在上方搜索>LaTex Workshop: 打开数学预览面板,打开,即可用,效果如下
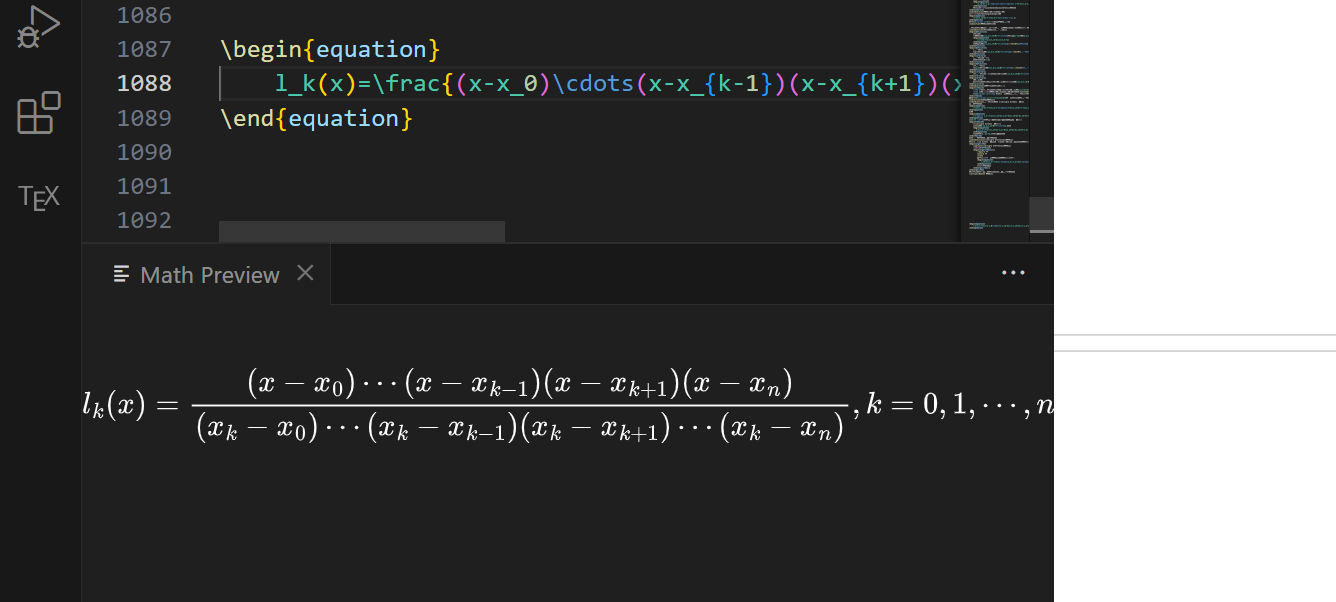
AI 链接到标题
- 这是一个相当强大的功能!是2025年新出的,即coplit与vscode的结合,从而可以对代码进行智能化的补全(不仅仅只是查找意义上的自动填充)。
- 用在$\LaTeX$上,即相当于一个写文章的ai助手,可以省去很多诸如打矩阵、书写定理,讲套话的一些重复劳动,当然,在没有ai嵌入之前也是可以将代码给网页版的ai优化的,不过肯定是没有coplit这么方便了。
- 使用方法是下载插件GitHub Copilot
网站 链接到标题
画图(tikz) 链接到标题
https://tikzmaker.com/editor,这个网站可以解决大部分的电路作图以及流程图的绘制,
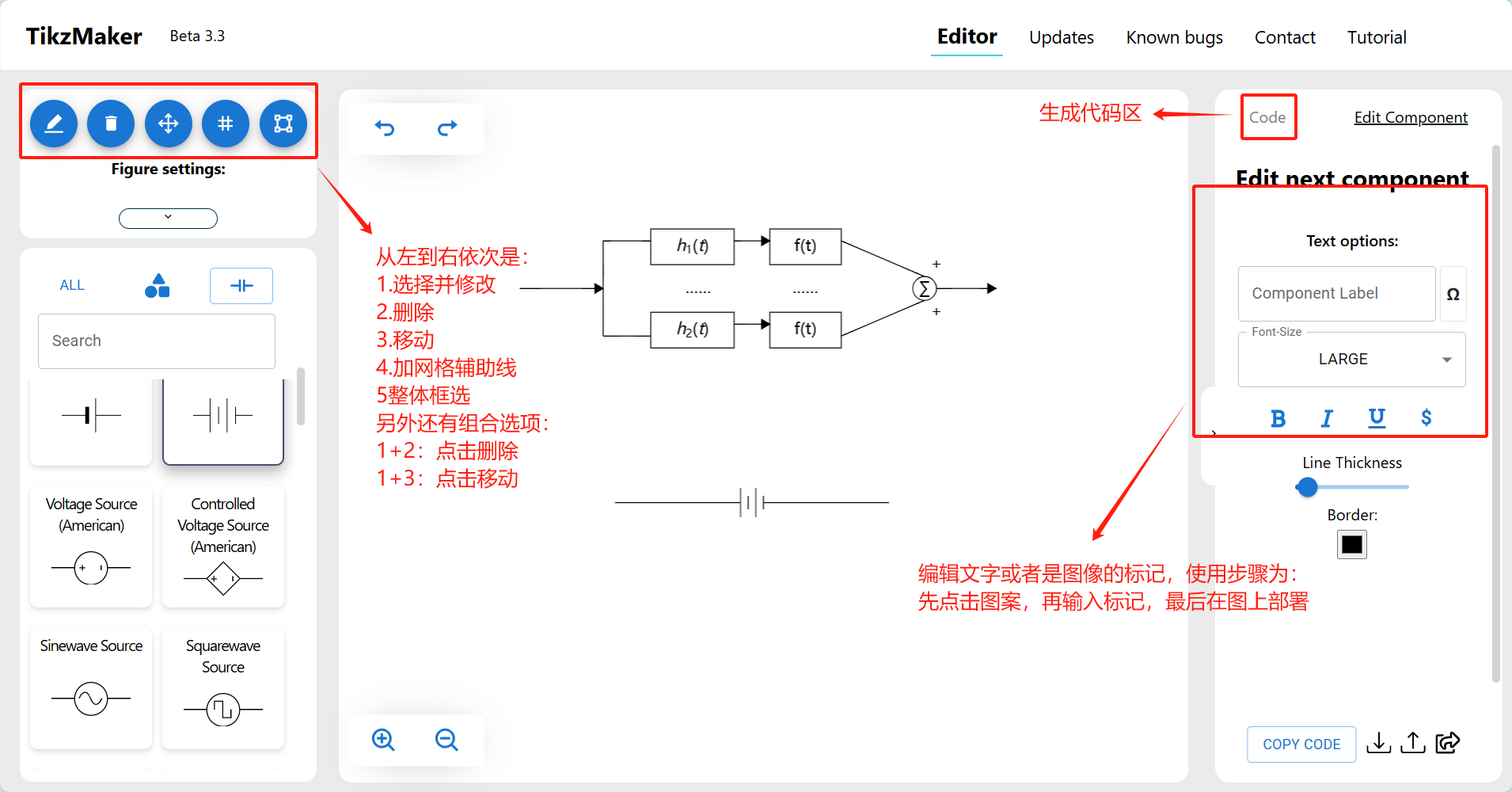
表格制作 链接到标题
https://www.latex-tables.com/,可以将本地的表格导入或者直接在上面手搓
- 这个表格的优点是能识别合并单元格等内容。
- 缺点是线上操作不方便,所以建议还是先在excel做好再导入, 当然,也有其他的网站,比如https://www.tablesgenerator.com/
公式编辑 链接到标题
实际上对于熟手来说用vscode的插件完全是够了的,但是这里还是推荐一个适合新手入门的在线可视化手搓公式网站
软件 链接到标题
Excel2latex表格转换器 链接到标题
配置 链接到标题
- 可以在官网下载Excel2latex这个插件(
.xla文件),使用方法是将下载内容双击打开一下,一路确认,然后随便查看一个excel文件,应该就能看到加载项,点击,里面的两个按钮就是转换按钮了, - 可能再双击转换按钮时会说“已禁用宏”,这是因为
Excel2latex.xla文件的位置不被信任的原因。解决方法是打开Excel的“信任中心设置”,在受信任位置中添加Excel2latex.xla所在的路径即可,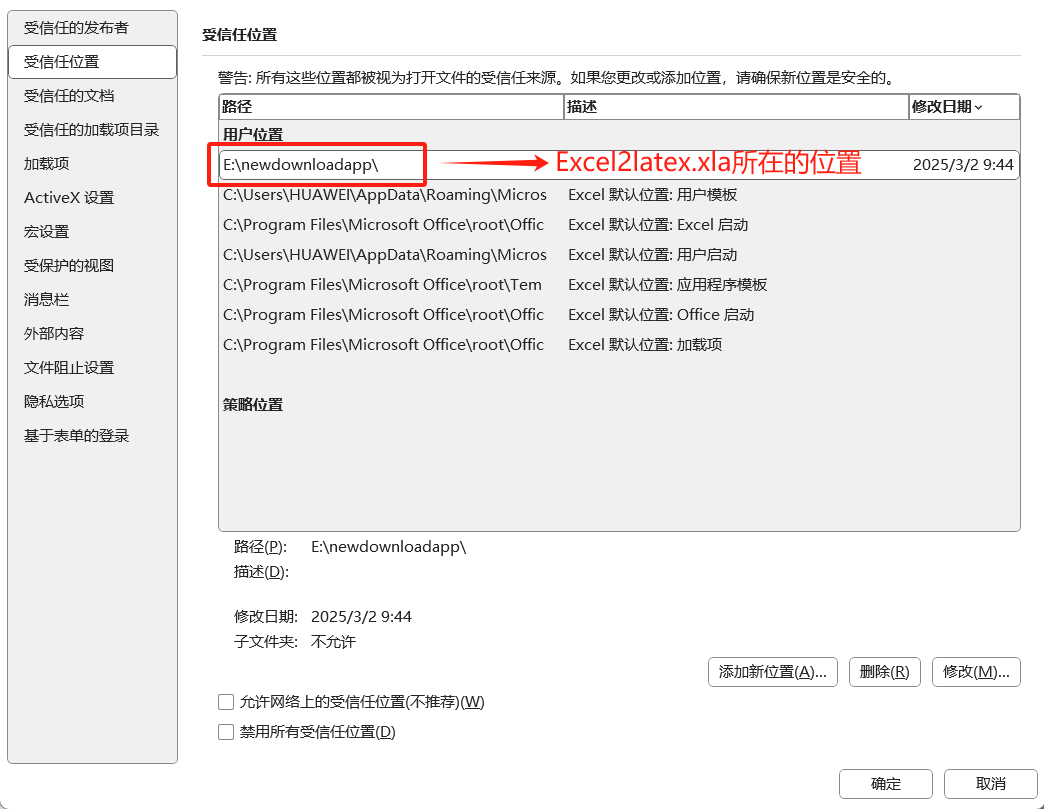
使用 链接到标题
如下,不适用于合并单元格的情况,但是对于单格情况效果很好,适用于批量的数据表格转$\LaTeX$。